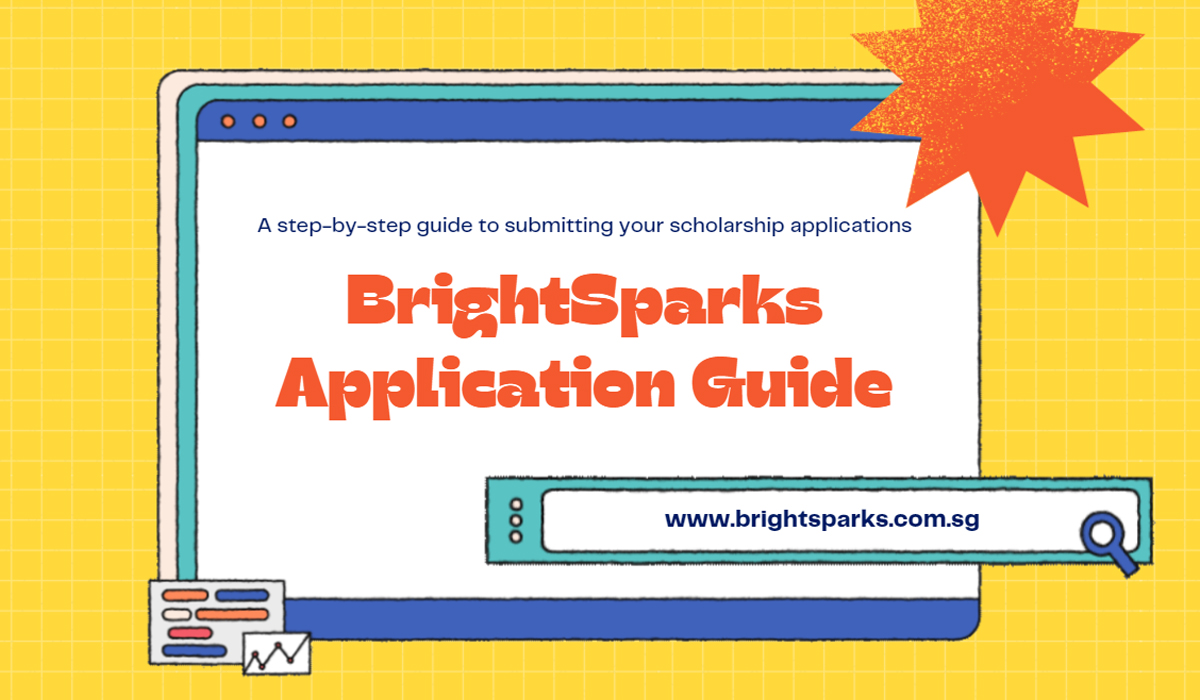STEP 1: Create a BrightSparks Account
You will need to create a BrightSparks account to begin the process. Just click "Create Account" at the top right-hand corner of the website to begin! Use a strong password you haven't used before. Remember that your password must be 15 characters minimum, and include the following:
- an uppercase character
- a lowercase character
- a number (0-9)
- special symbols (@#$%)
STEP 2: Create Your Portfolio
Upon logging in, you will need to fill up three sections of your information to complete your application:
- Profile
- Scholarship Résumé
- Photo & Supporting Documents

You can navigate to the different sections by clicking the headings above.
Each section will take approximately 15 minutes to fill up.
STEP 3: Fill Up Your Profile
This section consists of basic information about you. What you submit here will be used across all your scholarship applications where possible so long as the scholarship provider accepts the BrightSparks form.
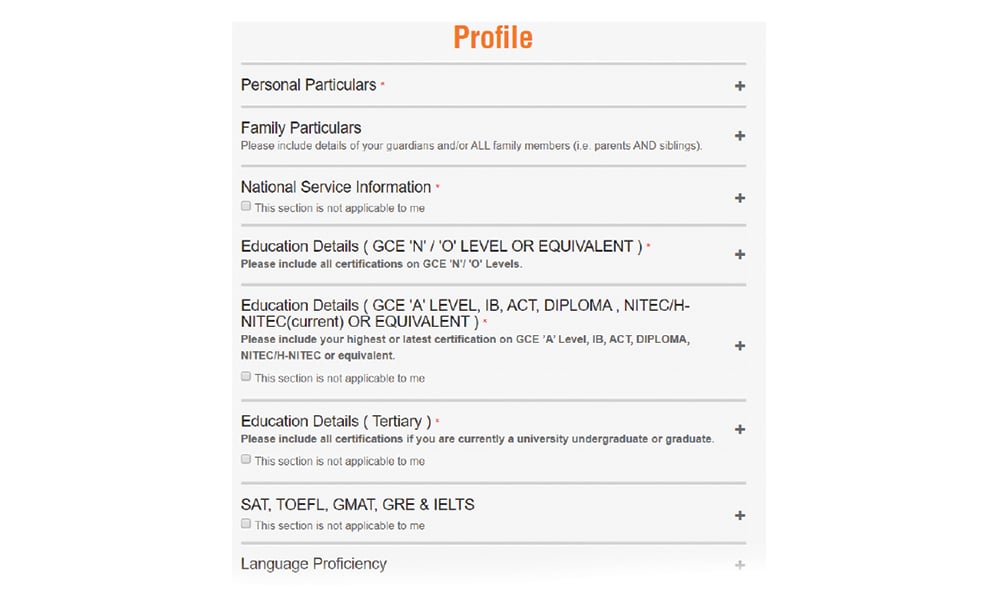
The above is the first page you will see upon logging in.
The full ‘Profile' page with all the details required. Click on the "+" on the right-hand side of each field to open it up and fill it in.
If you have more than one qualification, click on the "add another" at the bottom of the relevant section to open up new fields to fill in.
Depending on your previous records, sometimes a pop-up will appear at the top of the page asking for confirmation regarding previously submitted information. Should you select "yes", the form will pre-fill in this information for you at the appropriate field. Be sure to read the section names carefully and select/fill in the appropriate responses.
STEP 4: Fill Up Your Scholarship Resume
This section captures additional information about you, such as your CCA participation, Awards & Achievements, etc. In this section, you will be required to upload the required documents into their respective fields.

Click on the + sign to reveal the text fields and proceed to fill in your particulars. Fields with * are compulsory fields. If possible, try not to leave any fields blank.
Remember to agree to the Declaration by ticking the relevant box. You will not be allowed to proceed otherwise.
STEP 5: Upload Photos and Supporting Docs
Please upload a formal photo of yourself. Ensure you have neat hair, dress appropriately, and take the photo against a neutral background.
Click on the pencil icon to begin uploading your photo.
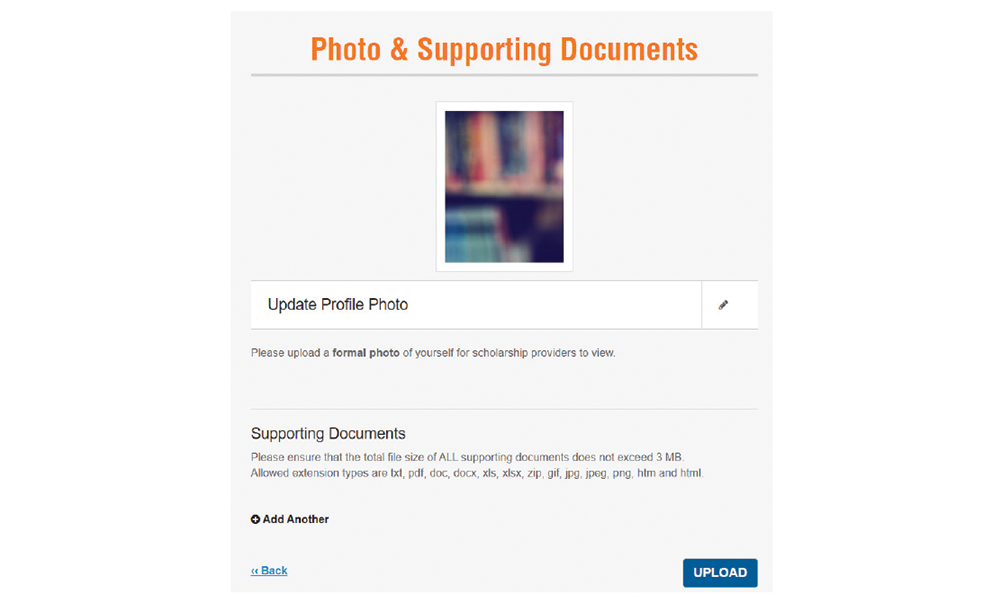
Upload your photo in gif, jpg, jpeg or png format. Your photo will be automatically displayed at 140 x 180 pixels (Width x Height). After uploading, you will be able to preview your photo and crop it to the required size.
Click on the "+ Add Another" to begin uploading your documents. After selecting the document, click "Upload" again to upload it.
You may click on the documents after uploading to check if you have the correct ones.
As the field does not allow you to label your documents, ensure that your supporting documents have the appropriate file names.
(E.g., "Testimonial for Joseph Lee_Ngee Ann Polytechnic.doc" or "Resume_Mary.pdf". Documents with strange names, e.g. "CVfinal_forsamver1.2.docx", will confuse those reviewing your application.)
Please ensure that the total file size of ALL supporting documents does not exceed 20 MB.
Allowed extension types are txt, pdf, doc, docx, xls, xlsx, zip, gif, jpg, jpeg, png, htm and html. (Some versions of Word have issues opening the .docx format, so it is advisable to use the other formats available.)
STEP 6: Save Your Progress. You're done!
Click the "Save" on the "Profile" section to save your submission.
If you had missed anything previously, the system will notify you on the upper right-hand corner, and you will not be able to save until that field has been filled.
Now you're ready to start applying!